Non è possibile spostare, sbloccare, modificare o copiare un elemento in Mac OS X
Sintomi:
Potresti non riuscire a spostare, copiare o trascinare alcuni elementi. Potresti inoltre non riuscire a sbloccare alcuni elementi.
Suggerimento: per informazioni sull'eliminazione di file e sullo svuotamento del Cestino, consulta l'articolo Informazioni sul Cestino e sull'eliminazione di documenti protetti.
Questo documento tratta uno dei due problemi generali che potrebbero presentarsi. Suggerimento: talvolta è normale che un elemento non possa essere spostato verso o da una determinata posizione. Mac OS X limita l'accesso ad alcune cartelle (incluse Applicazioni, Libreria e Sistema) per preservare l'integrità del sistema operativo e dei dati dell'utente.
Problema 1
Se provi a spostare un file in Mac OS X 10.2 o successivo, viene visualizzato questo messaggio: "Non posso completare l'operazione perché l'elemento "(nome elemento)" è protetto".
Se provi a modificare i permessi di un elemento, potrebbe venire visualizzato questo messaggio: "L'operazione non è stata completata. Si è verificato un errore inatteso (codice errore 1)".
Il problema potrebbe verificarsi, ad esempio, se copi un volume in un altro trascinandone l'icona sull'icona dell'altro volume o su una delle relative finestre.
Problema 2
Viene visualizzato un riquadro di avviso contenente uno di questi messaggi:
"Non posso completare l'operazione perché non hai i privilegi necessari per "(nome dell'elemento o della cartella)".
"L'elemento "(nome dell'elemento)" non può essere spostato perché "Sistema" (o il nome di un'altra cartella) non può essere modificato".
Soluzione
Per il problema 1
Seleziona il file che stai tentando di spostare, quindi scegli Ottieni informazioni dal menu Archivio. Se la casella Protetto è selezionata, deselezionala, quindi prova di nuovo a spostare il file.
Se l'elemento che stai tentando di sbloccare è una cartella, utilizza questa procedura:
Apri Terminale (/Applicazioni/Utility).
Digita quanto segue, seguito da uno spazio: sudo chflags -R nouchg
Trascina la cartella da sbloccare nella finestra Terminale.
Premi Invio.
Immetti la tua password e premi Invio.
Se hai tentato di sbloccare un file nel Finder ma questo risulta ancora bloccato, segui questi passaggi per rimuovere il bit immutabile del sistema dai file interessati, possibile causa del problema.
Mac OS X 10.4 o successivo
Effettua l'avvio in modalità utente singolo; per istruzioni consulta Mac OS X: come effettuare l'avvio in modalità utente singolo o verbose.
Digita quanto segue, quindi premi Invio: mount -uw /
Digita quanto segue, quindi premi Invio:
cd /Library/Preferences/SystemConfiguration
Digita quanto segue, su un'unica riga, quindi premi Invio:
defaults write /Library/Preferences/SystemConfiguration/autodiskmount AutomountDisksWithoutUserLogin -bool true
Digita quanto segue, quindi premi Invio: sh /etc/rc
Attendi che termini lo scorrimento del testo sullo schermo, quindi premi Invio
Digita quanto segue, quindi premi Invio:
find / -flags schg -exec chflags noschg {} \;
Al termine, digita quanto segue, quindi premi Invio:
rm /Library/Preferences/SystemConfiguration/autodiskmount.plist
Digita quanto segue, quindi Premi invio: reboot
Mac OS X dalla versione 10.3 alla versione 10.3.9
Effettua l'avvio in modalità utente singolo; per istruzioni consulta "Mac OS X: come effettuare l'avvio in modalità utente singolo o verbose".
Digita quanto segue, quindi premi Invio: mount -uw /
Digita quanto segue, quindi premi Invio:
/usr/libexec/register_mach_bootstrap_servers /etc/mach_init.d
Digita quanto segue, quindi premi Invio:
/System/Library/CoreServices/SecurityServer -X
Digita quanto segue, quindi premi Invio:
find / -flags schg -exec chflags noschg {} \;
Al termine, digita quanto segue, quindi premi Invio: reboot
Mac OS X 10.2.8 o precedente
Effettua l'avvio in modalità utente singolo; per istruzioni consulta "Mac OS X: come effettuare l'avvio in modalità utente singolo o verbose".
Digita quanto segue, quindi premi Invio: mount -uw /
Digita quanto segue, quindi premi Invio: autodiskmount
Digita quanto segue, quindi premi Invio:
find / -flags schg -exec chflags noschg {} \;
Al termine, digita reboot , quindi premi Invio
Se il problema persiste, consulta "Mac OS X: risoluzione dei problemi relativi ai privilegi"
Per il problema 2
Mac OS X limita l'accesso ad alcune cartelle (incluse Applicazioni, Libreria e Sistema) per preservare l'integrità del sistema operativo e dei dati dell'utente.
Puoi verificare rapidamente se un'area presenta l'accesso limitato. Mac OS X 10.2.8 o precedente: seleziona la cartella in una finestra del Finder (non la scrivania), quindi scegli Mostra la barra di stato dal menu Vista del Finder. La barra di stato appare nella parte superiore di ciascuna finestra del Finder. Se la posizione presenta limitazioni, l'icona della matita barrata viene visualizzata nella barra di stato; Mac OS X 10.3 o successivo: apri la cartella e controlla l'angolo inferiore sinistro della finestra. Se viene visualizzata l'icona della matita barrata, l'area presenta limitazioni dell'accesso.
Se un elemento è stato rimosso dalla cartella Applicazioni e non è possibile ripristinarlo
In Mac OS X 10.3 o successivo, dovresti essere in grado di ritrascinare l'elemento nella cartella Applicazioni. Se viene visualizzata una finestra di dialogo con il pulsante Autentica, fai clic su Autentica e immetti nome e password di un utente amministratore.
Altrimenti, prova una delle seguenti soluzioni:
Opzione 1 - Se il computer può effettuare l'avvio da Mac OS 9, effettua l'avvio da un CD o un volume Mac OS 9 e riporta l'elemento nella posizione originale. È normale che la struttura file del disco Mac OS X appaia diversa quando l'avvio viene effettuato da Mac OS 9.
Opzione 2 - Se l'applicazione è stata eliminata dal volume, effettua l'avvio dal CD Mac OS X ed esegui una reinstallazione completa (non un'installazione Inizializza e Installa) di Mac OS X.
Suggerimento: questa opzione è utile per sostituire gli elementi Mac OS X rimossi, ma nella maggior parte dei casi non rimuoverà un elemento indesiderato. Per rimuovere un elemento indesiderato, utilizza l'Opzione 1 o l'Opzione 3. Non devi reinstallare una versione precedente di Mac OS X (da CD-ROM) su una versione successiva di Mac OS X (dopo che gli aggiornamenti del software di sistema sono stati installati).
Opzione 3 (Avanzata) -
Apri Terminale (/Applicazioni/Utility).
Digita: sudo chmod 775 /
Premi Invio.
Immetti la tua password e premi Invio.
Utilizzando il Finder, sposta gli elementi nella posizione desiderata.
In Terminale, digita: sudo chmod 1775 /
Premi Invio.
Informazioni aggiuntive
Se il problema persiste, utilizza Utility Disco sul volume. Consulta "Mac OS X: utilizzo di Utility Disco e fsck per la manutenzione del file system".
Se un elemento è stato installato da un utente e non può essere rimosso
Consulta le procedure descritte in "Se un elemento è stato rimosso dalla cartella Applicazioni e non è possibile ripristinarlo" in alto.
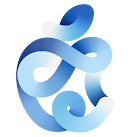

Commenti